you learn how to configure your computer for multiple users
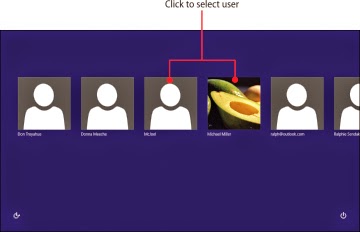
Windows 8.1 lets you create two different types of user accounts—online and local. The default is the online account, which comes with some unique benefits.
When you set up a new user account, you can choose from three different ways to sign into your PC. You can sign into your account with a traditional password, with a personal identification number (PIN), or with something new, called a picture password. Most of us will choose the traditional password option, as it’s easiest to set up and less confusing to use.
In addition, when you use a Microsoft Account on your computer, Windows displays information from other Microsoft sites you use. For example, Windows displays the latest weather conditions in the Weather app, the latest news headlines in the News app, and the latest stock quotes in the Stock app—all based on settings you make when you configure your Microsoft Account. Local accounts cannot access this personalized data.
The good news is that you might already have a Microsoft Account. If you use Outlook.com or Hotmail for email, you have a Microsoft Account. If you use the online version of Microsoft Office, or Microsoft’s SkyDrive online storage, you have a Microsoft Account. If you subscribe to the Xbox Live online gaming service (or, more likely, if your grandkids do), you have a Microsoft Account.
If you don’t yet have a Microsoft Account, it’s easy enough to create one while you’re setting up a new user account on your PC. It’s free, and doesn’t take much time.
The chief advantage of a local account is privacy. With an online account, all your activities are linked to a central account, which Microsoft stores and manages. With a local account, your offline activities are not transmitted back to Microsoft.
Unfortunately, local accounts cannot provide personalized information for many Windows 8.1 apps. If you want to take full advantage of the News, Weather, Sports, and Stock apps, for example, you don’t want to choose the local account option.
When you get your PC set up just the way you like, you may be hesitant to let anybody else use it. This goes doubly so for your grandchildren; you love ‘em, but don’t want them to mess up your computer with their games and tweeting and whatnot.
This is where creating separate user accounts has value. Create a user account for each user of your PC—for you, your spouse, and each of your grandkids—and then make everybody sign in under their own personal accounts. Your grandkids can personalize their accounts however they want and there’s nothing they can break, and nothing they can change. The next time you sign in, everything should look just the way you left it—no matter who used your computer in the meantime.
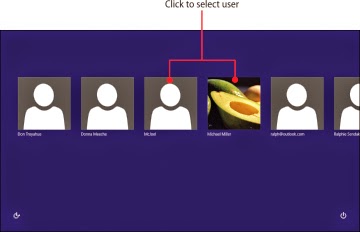
- Understanding User Accounts
- → Setting Up a New Account on Your PC
- → Switching Users
Understanding User Accounts
The best way for multiple people to use a single computer is to assign each person his or her own password-protected user account. For a given person to use the PC and access her own programs and files, she has to sign into the computer with her personal password. If a person doesn’t have an account or the proper password, she can’t use the computer.Windows 8.1 lets you create two different types of user accounts—online and local. The default is the online account, which comes with some unique benefits.
When you set up a new user account, you can choose from three different ways to sign into your PC. You can sign into your account with a traditional password, with a personal identification number (PIN), or with something new, called a picture password. Most of us will choose the traditional password option, as it’s easiest to set up and less confusing to use.
Microsoft Accounts
An online account is linked to a new or existing Microsoft Account, and lets you synchronize your account settings between multiple computers. That is, you can sign into another Windows 8.1 computer with your Microsoft Account and see the same Start screen, apps, and favorites you have on your home computer.In addition, when you use a Microsoft Account on your computer, Windows displays information from other Microsoft sites you use. For example, Windows displays the latest weather conditions in the Weather app, the latest news headlines in the News app, and the latest stock quotes in the Stock app—all based on settings you make when you configure your Microsoft Account. Local accounts cannot access this personalized data.
The good news is that you might already have a Microsoft Account. If you use Outlook.com or Hotmail for email, you have a Microsoft Account. If you use the online version of Microsoft Office, or Microsoft’s SkyDrive online storage, you have a Microsoft Account. If you subscribe to the Xbox Live online gaming service (or, more likely, if your grandkids do), you have a Microsoft Account.
If you don’t yet have a Microsoft Account, it’s easy enough to create one while you’re setting up a new user account on your PC. It’s free, and doesn’t take much time.
Local Accounts
The second type of account is a local account exclusive to your current computer. This is the only type of account you could create in older versions of Windows. In Windows 8.1, you can still use local accounts, even though online accounts are more versatile.
The chief advantage of a local account is privacy. With an online account, all your activities are linked to a central account, which Microsoft stores and manages. With a local account, your offline activities are not transmitted back to Microsoft.
Unfortunately, local accounts cannot provide personalized information for many Windows 8.1 apps. If you want to take full advantage of the News, Weather, Sports, and Stock apps, for example, you don’t want to choose the local account option.
When you get your PC set up just the way you like, you may be hesitant to let anybody else use it. This goes doubly so for your grandchildren; you love ‘em, but don’t want them to mess up your computer with their games and tweeting and whatnot.
This is where creating separate user accounts has value. Create a user account for each user of your PC—for you, your spouse, and each of your grandkids—and then make everybody sign in under their own personal accounts. Your grandkids can personalize their accounts however they want and there’s nothing they can break, and nothing they can change. The next time you sign in, everything should look just the way you left it—no matter who used your computer in the meantime.
Setting Up a New Account on Your PC
You create one user account when you first launch Windows on your new PC. At any time you can create additional user accounts for other people using your computer.
Set Up a New User with a Microsoft Account
By default, Windows will use an existing Microsoft Account to create your new Windows user account. So if you have an Outlook.com, Hotmail, Windows Live Mail, Xbox Live, Windows Phone, or other Microsoft account, you can use that account to sign into Windows on your computer.
 From the Start screen, press Windows+C to display the Charms Bar.
From the Start screen, press Windows+C to display the Charms Bar.
Click or tap Settings to display the Settings panel.
Click or tap Change PC Settings to display the PC Settings page.
Click or tap Accounts in the left column to display the Accounts page.
Click or tap Other Accounts in the left column.
Click or tap the Add a User button to display the How Will This User Sign In? page.
Enter the person’s email address into the Email Address box. If this person currently has a Microsoft Account, such as an Outlook.com or Xbox Live account, use that email address for that account.
Click or tap the Next button.
If the email address you entered is not for a Microsoft account, you’ll be prompted to set up a Microsoft account. Enter the desired password into the New Password and Reenter Password boxes.
Enter the person’s name into the First Name and Last Name boxes.
Enter the person’s ZIP Code into the ZIP Code box.
Click the Next button.
When prompted to add security information, enter this person’s birthdate, phone number, and alternate email address.
Choose a secret question and enter an answer for it.
Click the Next button.
Choose whether you want to let Microsoft Advertising use your account information and whether you want to receive promotional offers from Microsoft. (You probably don’t want to do either.)
Enter the indicated characters into the bottom box.
Click the Next button.
Click the Finish button.
Set Up a New User with a Local Account
If a new user does not have an existing Microsoft Account of any kind and does not want one, or if the user only needs access to this particular PC, you can create a local account for this person.Follow the instructions in the previous section until you get through step 6.
Go to the bottom of the screen and click or tap Sign In Without a Microsoft Account.
Click or tap the Local Account button.
Enter the desired username into the User Name box.
Enter the desired password into the Password box and then type it into the Reenter Password box.
Enter some sort of hint about the password into the Password Hint box.
Click or tap the Next button.
Click or tap the Finish button on the final screen.
Comments